Whether you want to type on your iPhone with one hand or you're looking to customize vibrations, your iPhone has a feature that's going to help you.
1. Use Your iPhone's Flash for Notifications
You can make it so your iPhone flash lights up when you receive a message or a phone call. This is how:
1. Open Settings.
2. Go to Accessibility.
3. Scroll down and, under Hearing, tap Audio/Visual.
4. Scroll down and toggle LED Flash for Alerts on.
And that's it! You can also choose if you want your iPhone to flash on silent too. It all depends on your preferences.
2. Help Siri Learn Nicknames for your Contacts
1. Open your Contacts.
2. Choose the contact you want to change.
3. Tap Edit in the top right corner of your iPhone.
4 . Scroll to the bottom and select Add field.
5. Choose the field you want to add. In this case, we'll add Nickname.
6. Tap Nickname and enter the nickname you want to use.
7. Tap Done in the top right corner of your screen.
Now give it a go. Ask Siri to call someone using their nickname, and Siri will automatically know who you're talking about.
3. Create Your Own Vibrations
One cool feature the iPhone has is that you can create your own vibrations with a few taps. What's even cooler is that you can later use these vibrations for your contacts, but more on that later.
To create your own vibrations, do the following:
1. Open the Settings app.
2. Select Sounds & Haptics.
3. Tap Ringtone.
4. Tap Vibration at the top.
5. Select Create New Vibration.
6. Start tapping your iPhone to create the pattern you want.
7. Once you're done, tap Stop in the bottom right corner. You can press Record in the bottom right corner to continue your pattern, or Play in the bottom left corner to check your pattern out.
8. If you're done, tap Save in the top right corner.
9. Enter a name for your new vibration.
10. Tap Save.
Congrats, you've created your very own vibration. You can select it, so it becomes your default vibration for all notifications, or you can use it for specific contacts.
4. Use Custom Vibrations for Your Contacts
How cool would it be to know who's calling you right when you feel your iPhone in your pocket. Thanks to custom vibrations, you can do exactly that.
1. Go to your Contacts.
2. Select the contact you want to customize.
3. Tap Edit on the top right corner.
4. Scroll down and tap Ringtone or Text tone.
5. Tap Vibration.
6. Select the custom vibration you want to use.
7. After you've selected the vibration, press the back button on the top left corner.
8. Tap Done on the top right corner.
9. Again, tap Done on the top right corner.
Now, next time someone calls or messages you, you'll feel your custom vibration just for them. You can do this with any contact you want!
5. Erase Your iPhone's Data After 10 Failed Passcode Attempts
Now, this is a pretty extreme measure, but you can make it so your iPhone deletes all its data if someone fails to enter the correct passcode after ten times. It's definitely a solid extra layer of protection if you're ever in an area where pickpocketers prowl.
1. Open the Settings app.
2. Scroll down and tap Face ID & Passcode.
3. Enter your passcode.
4. Scroll down and toggle Erase Data on.
5. Tap Enable to confirm.
If you decide you don't want this feature anymore, you can always repeat the steps and toggle it back off.
6. Stop Apps from Asking for Feedback
One annoying thing about apps is that they constantly ask you to rate them in the App Store. Sure, if you like the app, you'll love to rate it, but not when it asks you to do it two minutes after you first open it.
You can stop apps from asking for feedback like this:
1. Go to Settings.
2. Scroll down and select App Store.
3. Scroll down and toggle In-App Ratings & Reviews off.
7. Automatically Delete Apps You Don't Use
Your iPhone's smart enough to understand when you're not using an App anymore. Don't worry, though; your iPhone won't delete any of the files or data the app had. It'll keep so you won't lose any important information in case you want to install it again.
1. Open the Settings app.
2. Scroll down and go to App Store.
3. Toggle Offload Unused Apps on.
8. Use 'Respond With Text' Instead of Ignoring Phone Calls
If you can't answer a phone call, you can make your iPhone send a message, so people know you're busy at the moment.
1. Open Settings.
2. Scroll down and select Phone.
3. Tap Respond With Text.
4. Select the field you want to change and enter the text you want.
9. Take Scrolling Screenshots
One cool feature the iPhone now has is that you can take scrolling screenshots instead of having to take several screenshots. There's a catch, though; it doesn't work on any app, so you'll need to test where you can use it. For this example, we'll use Safari.
1. Open Safari.
2. Go to any website you want.
3. Take a screenshot. Press and hold the power button and the volume up key.
4. Tap the screenshot preview in the bottom left corner.
5. Tap Full Page at the top of your screen. You'll see that you now have a large screenshot of the whole web page.
6. Tap Done on the top left corner and save your screenshot.
Note that, if you're saving a full-page screenshot, you can only save it as a PDF file because of its size.









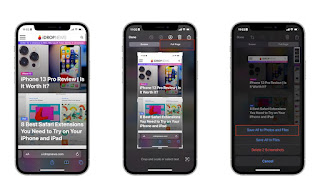
No comments:
Post a Comment